Blok Tým
Blok Tým představuje členy vašeho týmu a dodává vašim stránkám neocenitelný osobní rozměr. Obsahuje vše, co potřebujete k tomu, abyste ukázali jedinečné dovednosti, odborné znalosti a osobnosti členů vašeho týmu.
Přidání bloku Tým
Najděte vhodné místo pro blok Tým a klikněte na tlačítko [+] Přidat blok.
V knihovně bloků přejděte na kartu Tým (posuňte se dolů nebo použijte vyhledávací pole) a klikněte na rozložení, které vyhovuje vašim potřebám.
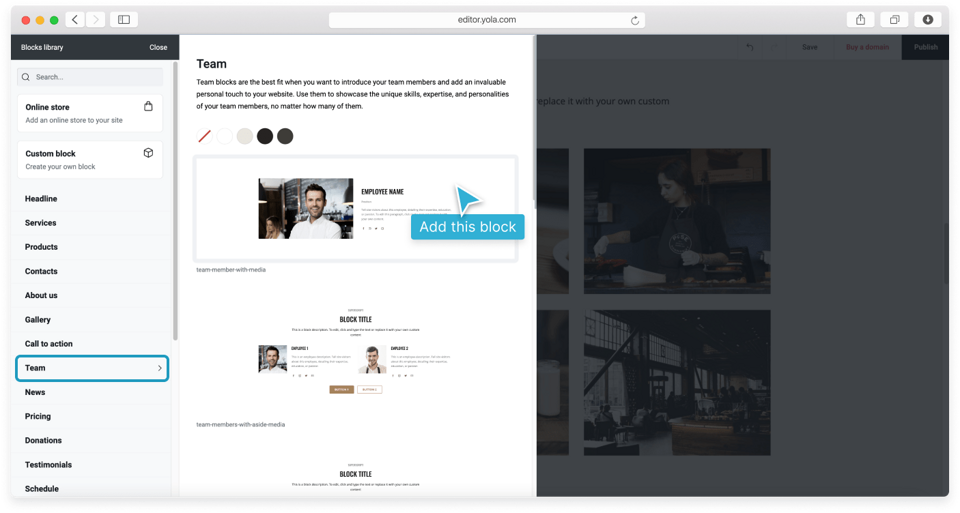
Na stránce se pak zobrazí vybrané rozložení bloku.
Přizpůsobení nastavení bloku
Pomocí ovládacího panelu můžete blok Team upravit tak, aby byl skutečně váš. Chcete-li jej aktivovat, najeďte na blok a klikněte na ikonu Nastavení bloku.
Na kartě Rozložení můžete přepnout rozložení bloku nebo skrýt některé prvky bloku. Chcete-li přepnout rozložení bloku, klikněte na příslušné tlačítko a vyberte jiné rozložení bloku Tým.
Chcete-li skrýt určitý prvek bloku (například chcete-li odstranit tlačítko), odstraňte modré zaškrtnutí vedle jeho názvu.
Na kartě Vzhled můžete provést následující změny:
- Styl bloku: Změňte barevné schéma bloku.
- Odstupy mezi bloky: Změňte bílé mezery v horní a dolní části bloku.
- Umístění mediálního obsahu: Zvolte, kde bude obrázek umístěn (vlevo nebo vpravo).
- Svislé zarovnání: Zvolte vertikální zarovnání obsahu v tomto bloku.
- Vodorovné zarovnání: Zarovnejte text ve sloupci doleva nebo na střed.
- Rozložení obsahu: Vyberte možnost Rozložení obsahu: Zvolte počet položek v řádku.
- Styl obsahu: Přidejte rámeček nebo stín, aby prvky na stránce vynikly.
- Nastavení mediálního obsahu: Vložte do nabídky položku Obsah: Obrázkům v tomto bloku přidejte černobílý filtr.
Poznámka: Některé z výše uvedených funkcí jsou vlastní každému rozložení bloku. Například funkce Svislé zarovnání je obsažena pouze v rozloženích s jedním obrázkem. A funkce Vodorovné zarovnání se objevuje pouze v rozloženích s více obrázky.
Po dokončení přizpůsobení nastavení bloku klikněte na tlačítko Uložit.
Úpravy obrázků
Nahrazení ukázkových obrázků vlastními týmovými fotografiemi nebo jinými obrázky:
- Kliknutím na fotografii člena demo týmu aktivujete ovládací prvky.
- Klikněte na tlačítko Nahrát obrázek a vyberte, zda chcete nahrát obrázek z počítače, nebo zda chcete procházet příslušné bezplatné skladové fotografie:
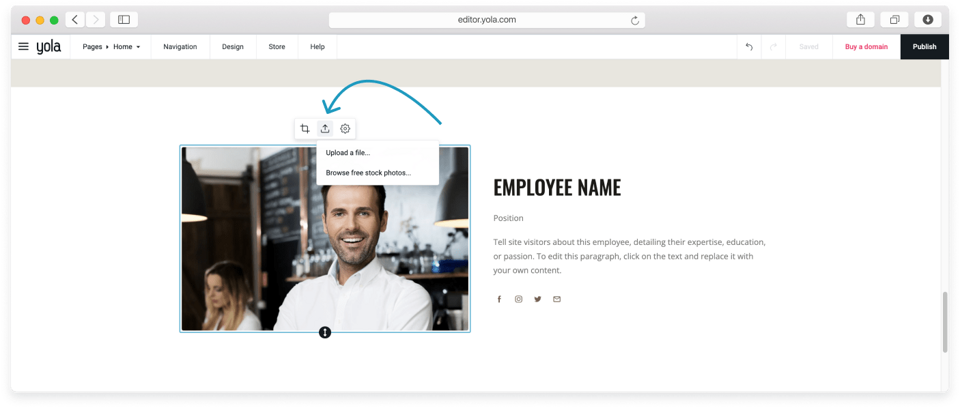
3. Po změně obrázku můžete upravit jeho velikost kliknutím na ikonu Oříznout a posunutím posuvníku.
Dalším způsobem, jak nahradit demonstrační obrázek, je použití ikony Nastavení médií. Kliknutím na tuto ikonu otevřete okno Nastavení médií, kde můžete obrázek změnit a oříznout a také přidat název obrázku a akci kliknutí.
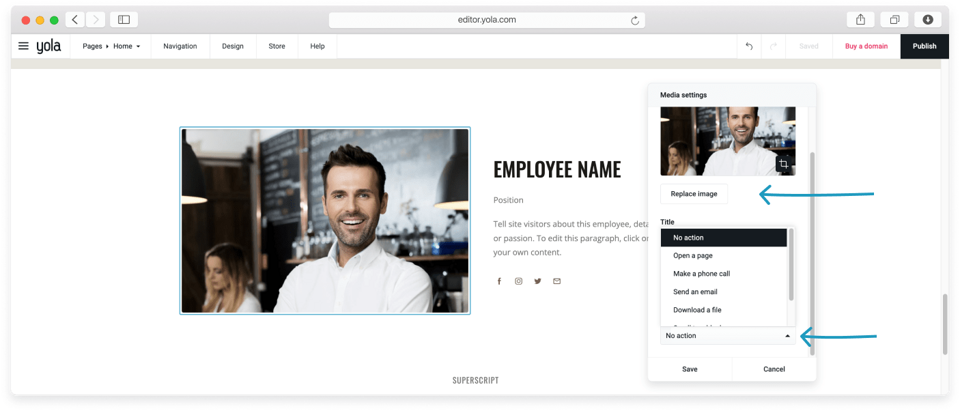
Po dokončení klikněte na tlačítko Uložit, aby se změny použily.
Úprava názvů a popisů pracovních míst
V bloku Tým můžete ke každému členovi přidat krátký životopis a popis práce. Chcete-li upravit obsah ukázky, klikněte na textový prvek a zadejte vlastní text.
Případně můžete zkopírovat a vložit stávající popisy z textového editoru, který používáte.
Můžete také změnit velikost nadpisu, přidat uspořádaný a neuspořádaný seznam a změnit zarovnání textu.
Duplikování a přesun bloku Tým
Ovládací panel obsahuje několik dalších ikon, které se vám mohou hodit.
Pokud si chcete vyzkoušet jiné rozvržení, aniž byste přišli o to stávající, klikněte na ikonu Duplikovat a pod ní se zobrazí totožný blok. To se skvěle hodí, když chcete mít v bloku více členů týmu – duplikujte stávající blok a odstraňte záhlaví duplikovaného bloku.
Bloky můžete také přesouvat nahoru a dolů pomocí ikon šipek na ovládacím panelu.
Odstranění bloku Tým nebo jeho prvků
Pokud chcete zobrazit méně členů týmu, můžete odstranit libovolný prvek bloku. To provedete tak, že najedete na nežádoucí prvek, čímž vyvoláte dialogové okno, a kliknete na ikonu Odstranit .
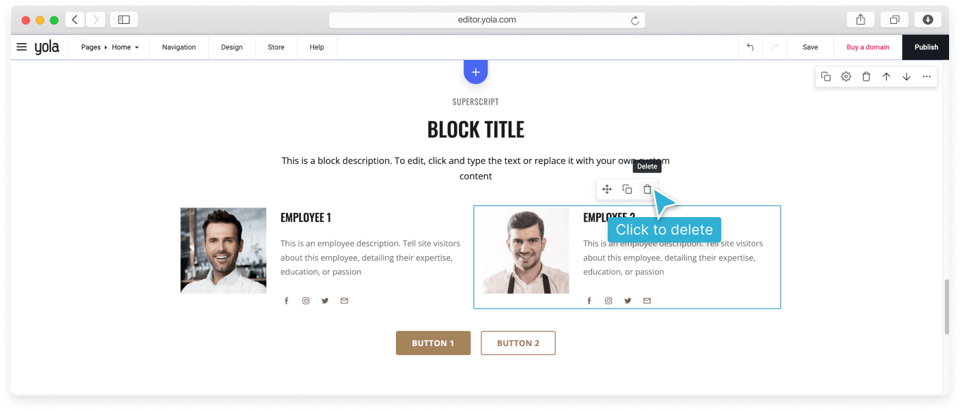
Odstranění bloku týmu nebo jeho prvků
Pokud chcete zobrazit méně členů týmu, můžete odstranit kterýkoli prvek bloku. To provedete tak, že najedete na nežádoucí prvek, čímž vyvoláte dialogové okno, a kliknete na ikonu Odstranit.