Blok Galerie
Bloky galerie pomáhají prezentovat na webových stránkách mnoho obrázků. Můžete tak vytvořit portfolio nebo přehledně a stručně zobrazit fotografie z nějaké události. Můžete přidávat fotografie ze skladových zásob nebo vlastní snímky.
K dispozici jsou dva typy bloků Galerie, které zobrazují obrázky různými způsoby. Můžete si vybrat rozvržení bloku, které umožňuje přidat popisný název a textový obsah galerie, nebo můžete přidat řadu obrázků různých velikostí na celou šířku.
Přidání bloku
Zde je návod, jak přidat blok Galerie na stránku:
- Zvolte místo, kam chcete přidat galerii obrázků, a klikněte na tlačítko Přidat blok (+) Plus.
- V knihovně bloků přejděte v nabídce vlevo do sekce Galerie a kliknutím na ni zobrazte předpřipravená rozložení bloků.
- Klikněte na rozvržení bloku Galerie, které se vám líbí, a přidejte jej na stránku.
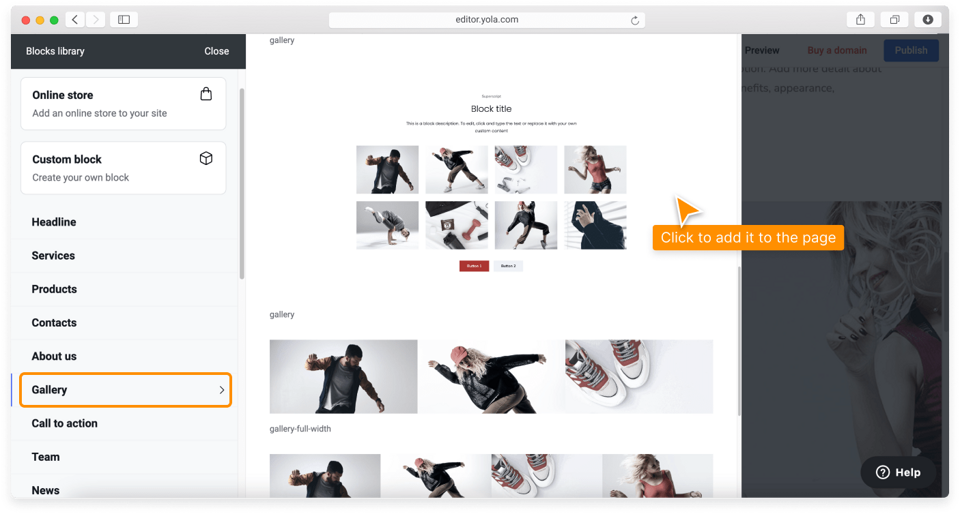
Přizpůsobení nastavení bloků
Blok Galerie můžete přizpůsobit pomocí jeho ovládacího panelu. Chcete-li jej aktivovat, klikněte na blok a poté na ikonu Nastavení bloku.

Nabídka nastavení bloku se skládá ze dvou karet: karty Rozložení a karty Vzhled.
Na kartě Rozložení můžete přepnout rozložení bloku a vybrat, které prvky se mají v bloku zobrazit. Chcete-li skrýt určitý prvek bloku (například chcete-li odstranit tlačítko), odstraňte modré zaškrtnutí vedle názvu prvku.
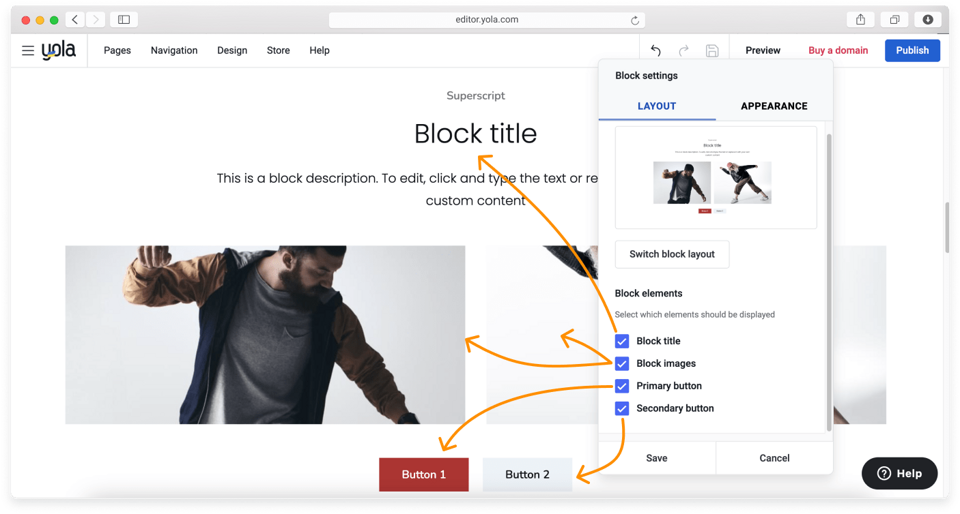
Na kartě Vzhled můžete provést následující změny:
- Styl bloku: Změňte barevné schéma bloku.
- Odstupy mezi bloky: Změňte bílé mezery v horní a dolní části bloku.
- Rozložení obsahu: Zvolte počet položek v řádku.
- Nastavení médií: Přidejte černobílý filtr k obrázkům v tomto bloku.
Po dokončení přizpůsobení nastavení bloku klikněte na tlačítko Uložit.
Nahrazení ukázkových obrázků v bloku Galerie
Demonstrační obrázky v bloku Galerie můžete nahradit vlastními obrázky souvisejícími s podnikáním a dále je přizpůsobit. Většina přizpůsobení se provádí prostřednictvím panelu ovládání obrázků.
Demo obrázky můžete nahradit nahráním obrázků přímo z počítače nebo přidáním bezplatných stock fotografií z vestavěné knihovny fotografií.
Chcete-li nahradit demonstrační obrázek, postupujte podle následujících kroků:
- Kliknutím na obrázek, který chcete nahradit, aktivujte podokno ovládání obrázků.
- Kliknutím na ikonu Nahrát obrázek zobrazíte možnosti nahrávání.

3. Klikněte na možnost, kterou chcete použít. Pokud kliknete na možnost Nahrát soubor, budete přesměrováni do úložiště počítače. Pokud zvolíte možnost Procházet bezplatné stock fotografie, otevře se knihovna Bezplatné stock fotografie, kde najdete bezplatný obrázek, který chcete nahrát.
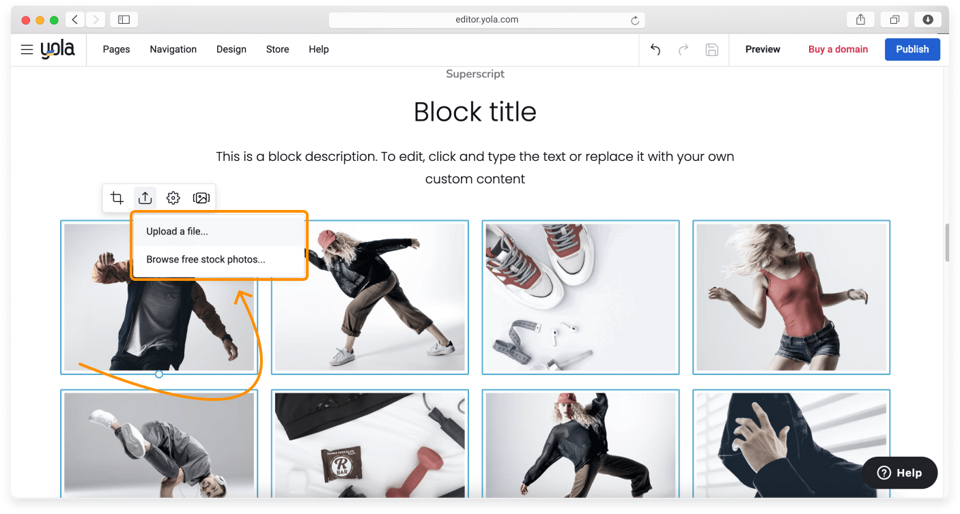
4. Svou volbu potvrďte kliknutím na tlačítko Otevřít u možnosti Nahrát soubor a na tlačítko Odeslat u možnosti Procházet bezplatné skladové fotografie.
Oříznutí obrázku bloku Galerie
Pokud se váš obrázek ideálně nevejde do rámečku, můžete jej oříznout přímo v nástroji Sitebuilder. Chcete-li obrázek oříznout, použijte ikonu Oříznout na ovládacím panelu obrázku. Zde je video s postupem.
Ikona oříznutí také umožňuje upravit umístění obrázku a jeho ohnisko v kontejneru.
Přizpůsobení nastavení médií
Další užitečnou ikonou na ovládacím panelu obrázku je Nastavení médií.

Kromě oříznutí a nahrazení obrázku vám nabídka Nastavení médií umožňuje
- Přidat název obrázku, text alt a popis
- Povolit akci kliknutí pro obrázek
- Odstranit obrázky z galerie.
Posuvník Galerie
Pokud chcete na svých stránkách vytvořit prezentaci nebo kolotoč obrázků, použijte rozložení Slider bloku Galerie. Přečtěte si náš výukový program Galerie Slider a seznamte se se všemi funkcemi, které nabízí.
Odstranění obrázku z Galerie
Obrázky z bloku Galerie lze odstranit dvěma způsoby: prostřednictvím nastavení Média a prostřednictvím nastavení Galerie.
Odstranění obrázků prostřednictvím ikony Nastavení médií je jednoduché:
- Klepněte na požadovaný obrázek a poté klepněte na ikonu Nastavení médií na ovládacím panelu.
- V nabídce Nastavení médií přejděte na konec a klikněte na tlačítko Odstranit obrázek.
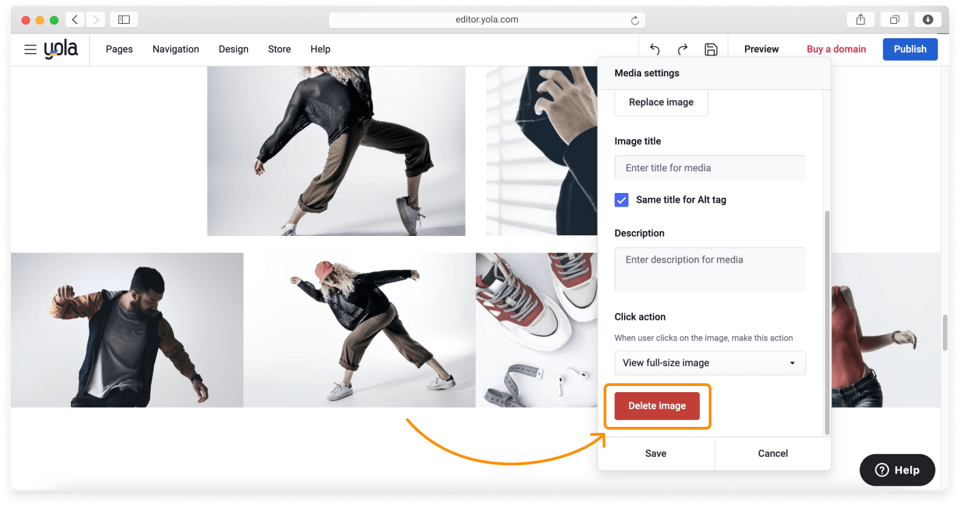
Obrázek bude z galerie okamžitě odstraněn.
Poznámka : Chcete-li akci vrátit zpět, stiskněte na klávesnici Ctrl+Z v systému Windows nebo Command+Z v systému Mac nebo použijte tlačítko Zpět na horním panelu.
Nastavení galerie umožňuje hromadné odstraňování obrázků. Zde je uveden postup, jak to provést:
- Klepněte na požadovaný obrázek v bloku Galerie a poté klepněte na ikonu Nastavení galerie na ovládacím panelu.
- V nabídce Galerie klikněte na tlačítko Vybrat, čímž povolíte výběr obrázku.
- Klikněte na položky, které chcete odstranit. Budou označeny modrým zaškrtnutím.
- Klikněte na ikonu koše.
- Kliknutím na tlačítko Odeslat uložte.
Zde je video s postupem.
Chcete-li vybrat všechny obrázky Galerie najednou, klikněte na ikonu zaškrtnutí.

Poté můžete demonstrační snímky odstranit najednou stisknutím tlačítka koše.
Ve stejném okně můžete hromadně nahrát obrázky související s podnikáním kliknutím na tlačítko Plus (+). Můžete si vybrat, zda je chcete nahrát z úložiště počítače nebo z integrovaného bezplatného úložiště fotografií.
Změna velikosti obrázků v bloku Galerie
Velikost fotografií v galerii můžete změnit a dodat jim tak jedinečný vzhled. Ovládací prvek pro změnu velikosti se aktivuje po kliknutí a můžete jej přetáhnout nahoru a dolů, rozložení se automaticky přizpůsobí. Prohlédněte si video s postupem.
Poznámka: Velikost obrázku můžete měnit pouze na výšku. Změna velikosti na šířku není aktivní, aby byla zachována rychlost odezvy návrhu.
Zkratky pro nastavení obrázku
Kliknutím pravým tlačítkem myši získáte několik zkratek k funkcím, které jsme popsali v tomto článku. Patří sem změna názvu alt, nastavení akce kliknutí a kopírování/vyjmutí a vložení bloku na různá místa.
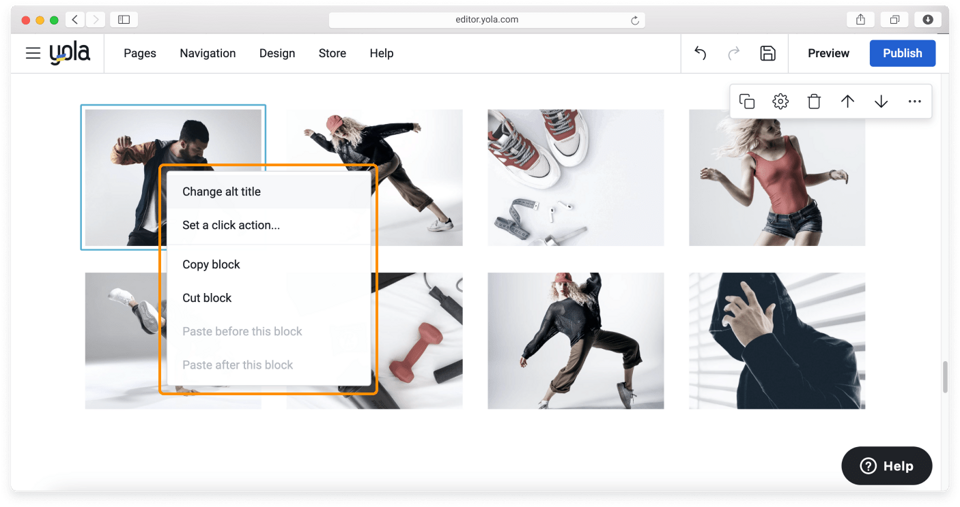
Zkratka otevře vyskakovací okno s cílovou akcí.